
Deep dive into the powerful world of automated web testing and learn how to harness the capabilities of Selenium with Java, from setting up your environment to writing effective test scripts. Whether you’re new to automated testing or looking to upscale your skills, this Selenium with Java tutorial will equip you with the knowledge to create robust and reliable tests for web applications.
Selenium is a widely used tool for testing web-based applications to see if they are doing as expected. It is a prominent preference amongst testers for cross-browser testing and is viewed as one of the most reliable systems for web application automation evaluation. Selenium is also platform-independent, so it can provide distributed testing using the Selenium Network.
Table of Content
Its features, reach, and strong community assistance make it a powerful device for effective web application testing.
Selenium with Java refers to the combination of Selenium, a popular tool for automating web browsers, with the Java programming language. Selenium specifically, is used with Java to create automated tests for web applications. Java provides a robust and versatile environment for writing Selenium scripts, offering features such as object-oriented programming, extensive libraries, and platform independence. This combination enables developers and testers to automate interactions with web elements, simulate user actions, and verify expected behavior across different browsers and operating systems.
Working for the Selenium WebDrive is explained below:

Below we have mentioned the reasons to choose Selenium with Java for testing the application.
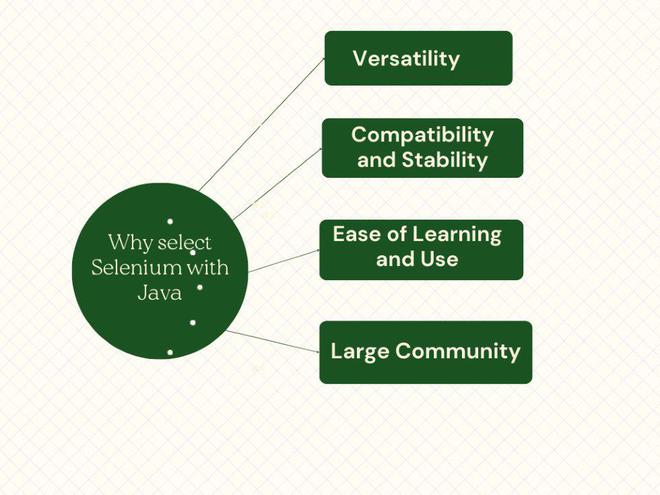
Step 1: Firstly, configure the Java Development Kit on your system. If not configured, then refer to the following installation steps here .
Step 2: Ensure that Java has been successfully installed on your system by running the command.
Step 3: Now, install an Integrated Development Environment (IDE) such as Eclipse , IntelliJ IDEA , or NetBeans . For this, we are using Eclipse so download it from here .
Step 4: Install the Selenium WebDriver library for Java. Download it from here . Extract the Zip File and complete the installation.
Step 5: We need web browsers such as Chrome, Firefox, Edge, or Safari. So, for this article demonstration, we will use the Chrome browser. A ChromeDriver executable file that matches your Chrome version. Download the latest release from here .

Step 6: Extract the zip file and copy the path where the chromedriver.exe file is, it is required in further steps. ( e.g. – D:/chromedriver_win32/chromedriver.exe )
Step 1: Launch Eclipse and select File -> New -> Java Project .

Step 2: Enter a name for your project (e.g., SeleniumJavaTutorial ) and click Finish .

Step 3: Right-click on your project in Package Explorer and select Properties .
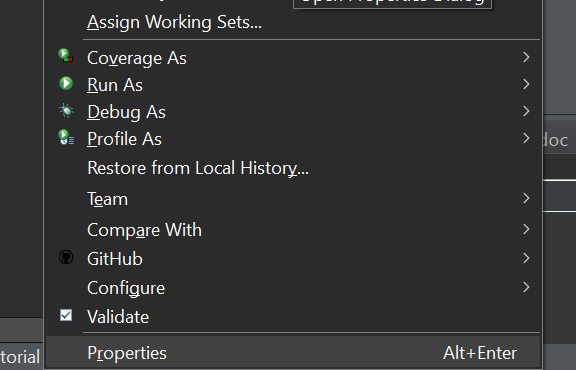
Step 4: Select Java Build Path from the left panel click on the libraries tab and then select Classpath . Click on Add External JARs and browse to the location where you downloaded the Selenium WebDriver library (e.g., selenium-java-4.1.0.zip ).

Step 5: Select all the JAR files inside the zip file and click Open and also all the files inside the lib folder. ( D:\selenium-java-4.11.0, D:\selenium-java-4.11.0\lib ).

Step 6: Click Apply and Close to save the changes.

Step 7: Create a new package under your project by right-clicking on the src folder and selecting New -> Package.

Step 8: Add the name of your package (e.g., WebDriver )

Step 9: Create a new class under your package (e.g., WebDriver ) by right-clicking on the package and selecting New -> Class , then Enter a name for your class and click Finish.

Step 10: After all the steps your file structure looks like this.

Step 1: Import the required packages at the top of your class:
import org.openqa.selenium.WebDriver;
import org.openqa.selenium.chrome.ChromeDriver;
After importing if still getting errors in import just delete the module-info.java file.
Step 2: Create a main class inside the Web class.
Step 3: Set the system property for ChromeDriver (path to chromedriver executable). (e.g., D:/chromedriver_win32/chromedriver.exe)
Step 4: Create an instance of ChromeDriver.
WebDriver driver = new ChromeDriver();
Step 5: Navigate to the desired website.
Step 6: Get and print the page title.
String pageTitle = driver.getTitle();
System.out.println(“Page Title: ” + pageTitle);
Step 7: Wait for a few seconds.
try
Thread.sleep(3000);
> catch (InterruptedException e)
e.printStackTrace();
>
Step 8: Close the browser.
Below is the Java program to implement the above approach:
Output:
This Selenium with Java tutorial has shown you how to automate web testing using Selenium and Java. Through this tutorial you’ve learned everything from setting up your tools to writing effective test scripts. Now, you’re ready to improve testing efficiency and ensure your web applications work smoothly.
To set up Selenium with Java, you need to install the Java Development Kit (JDK), set up an Integrated Development Environment (IDE) like Eclipse or IntelliJ, download the Selenium WebDriver, and add the Selenium library to your project. This setup allows you to start writing and running Selenium test scripts in Java
Using Selenium with Java for web testing provides several benefits, including platform independence, a vast array of libraries and frameworks, ease of writing and maintaining test scripts, and extensive community support. Java’s robust features combined with Selenium’s powerful automation capabilities make it a preferred choice for many testers.
Yes, you can integrate Selenium with Java in Continuous Integration (CI) tools like Jenkins, Bamboo, and CircleCI. This integration allows automated tests to run as part of the CI pipeline, ensuring that web applications are continuously tested and validated during the development process.
Common challenges when using Selenium with Java include handling dynamic web elements, managing browser compatibility, dealing with slow loading times, and maintaining test scripts as web applications evolve. These challenges can be addressed by implementing robust test design patterns, using explicit waits, and leveraging Selenium Grid for parallel testing.